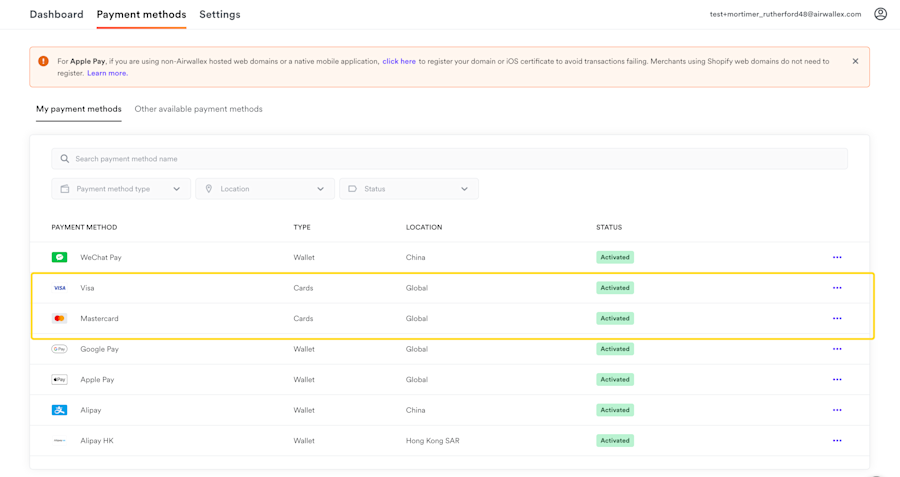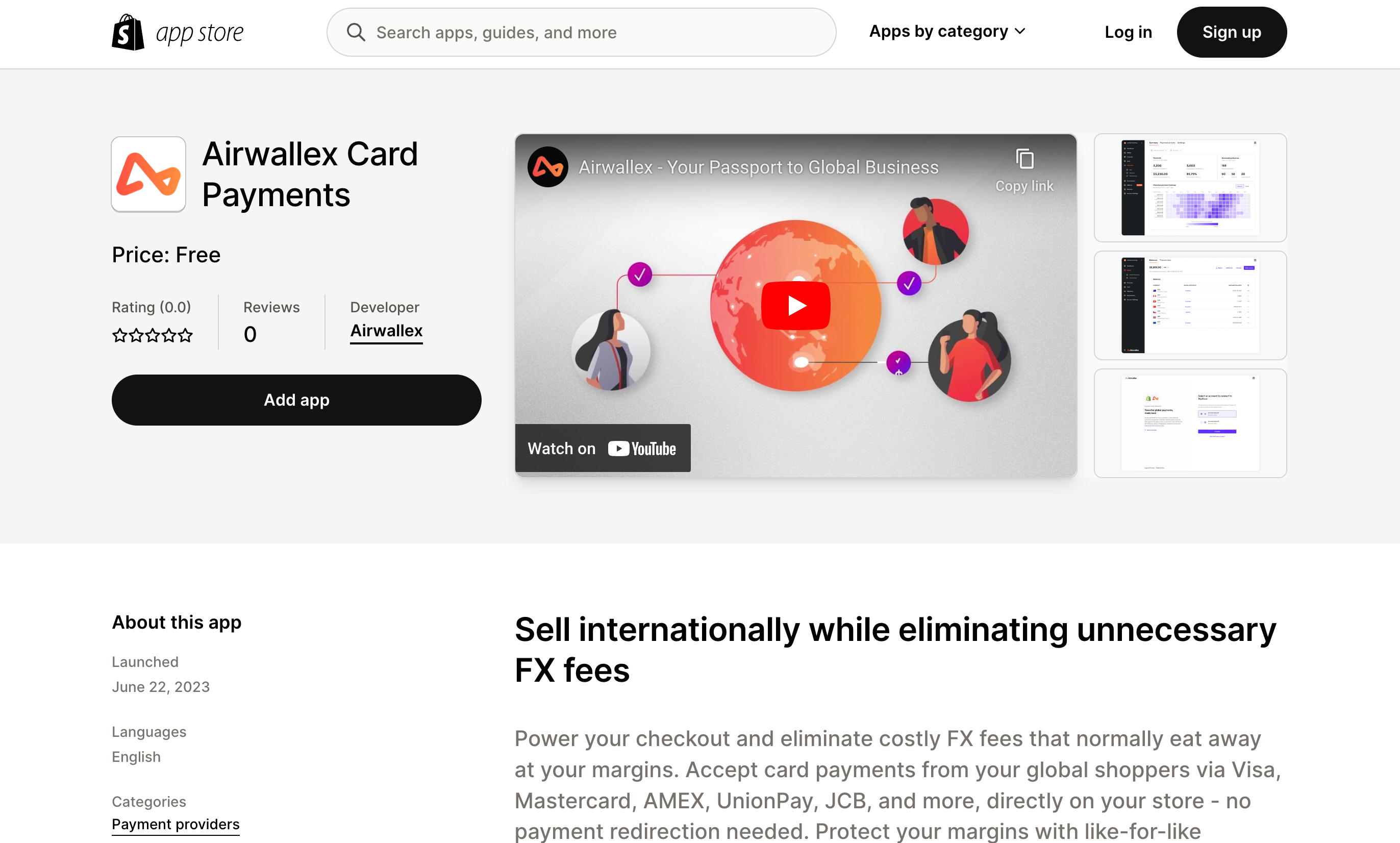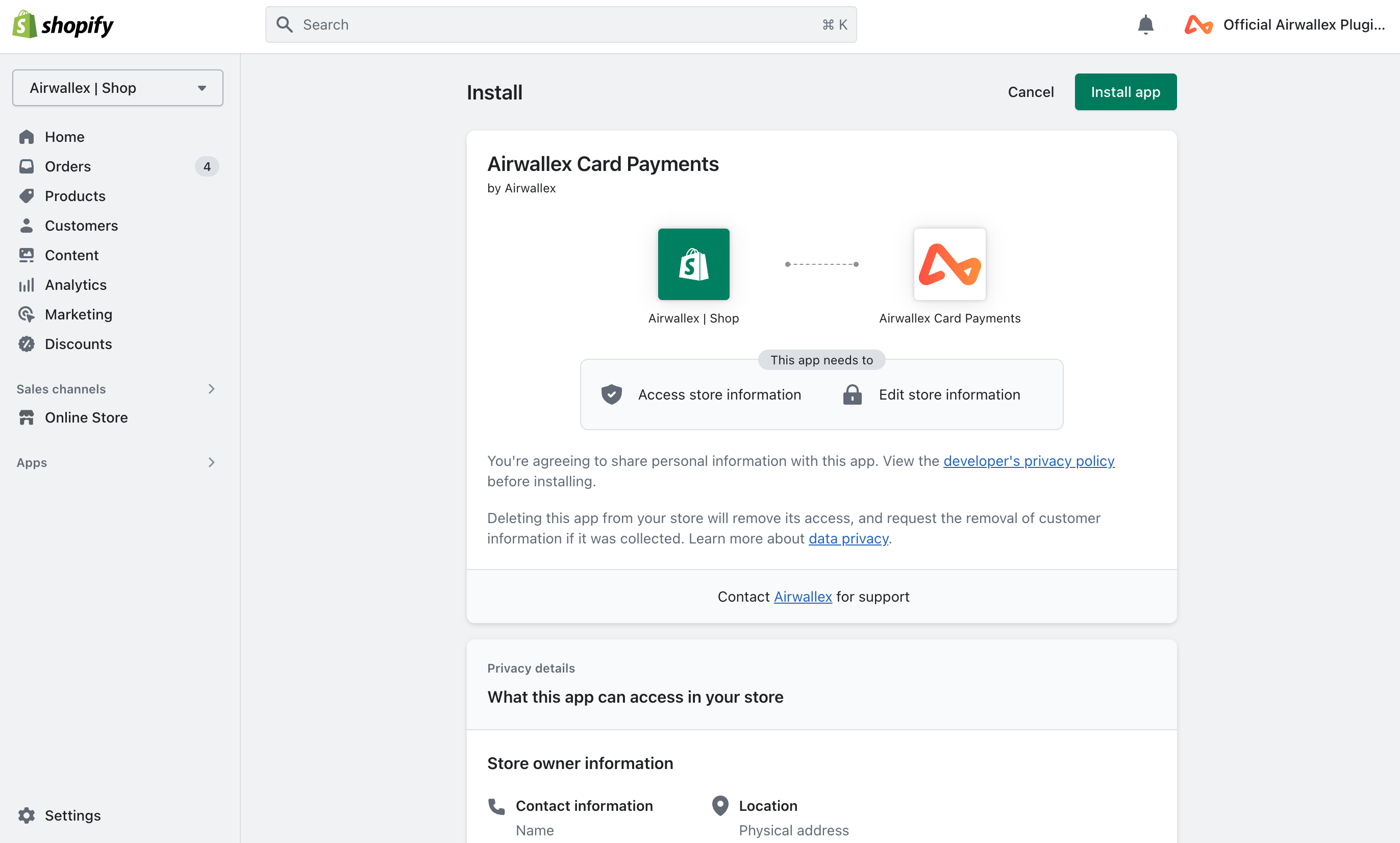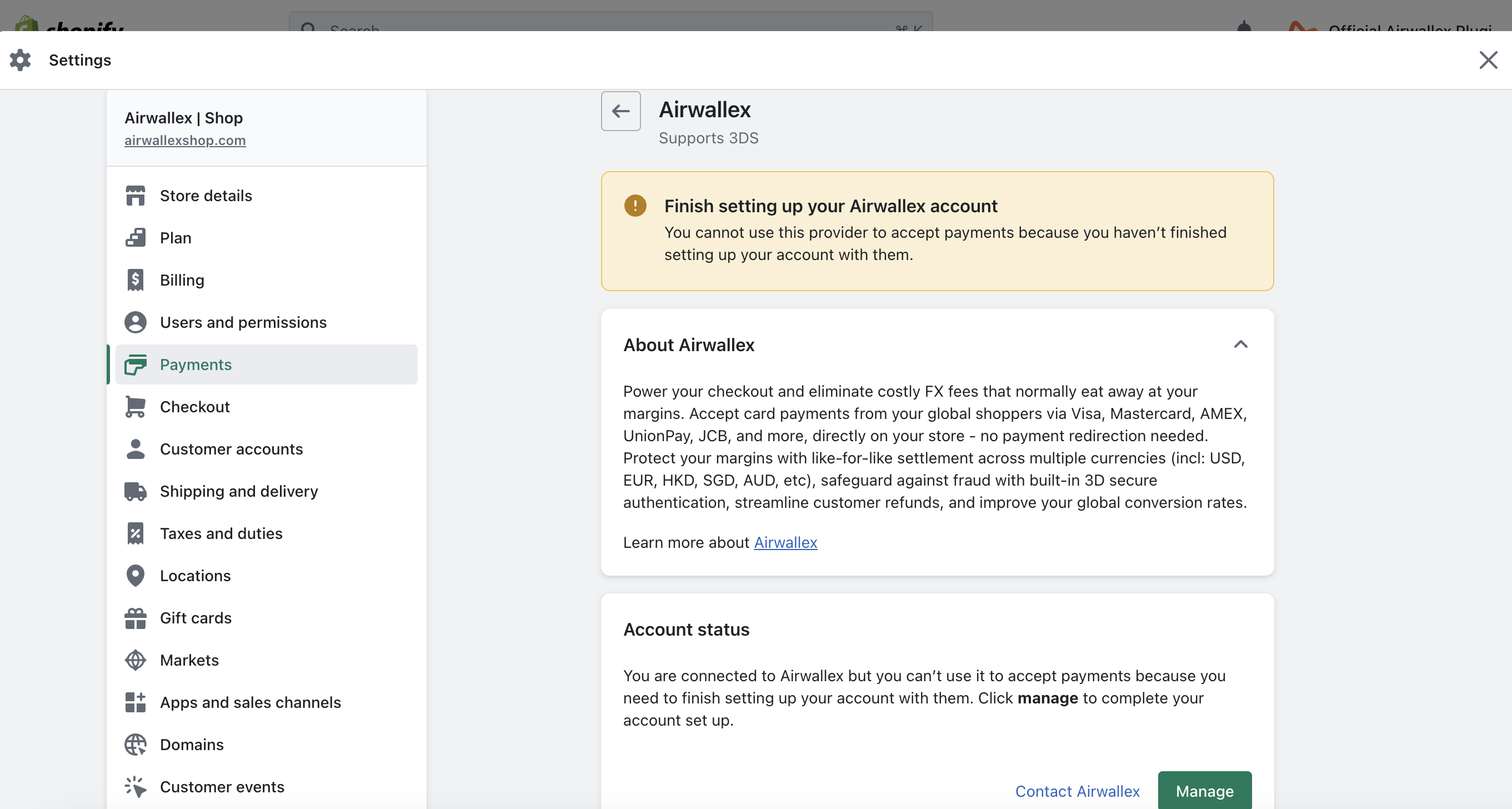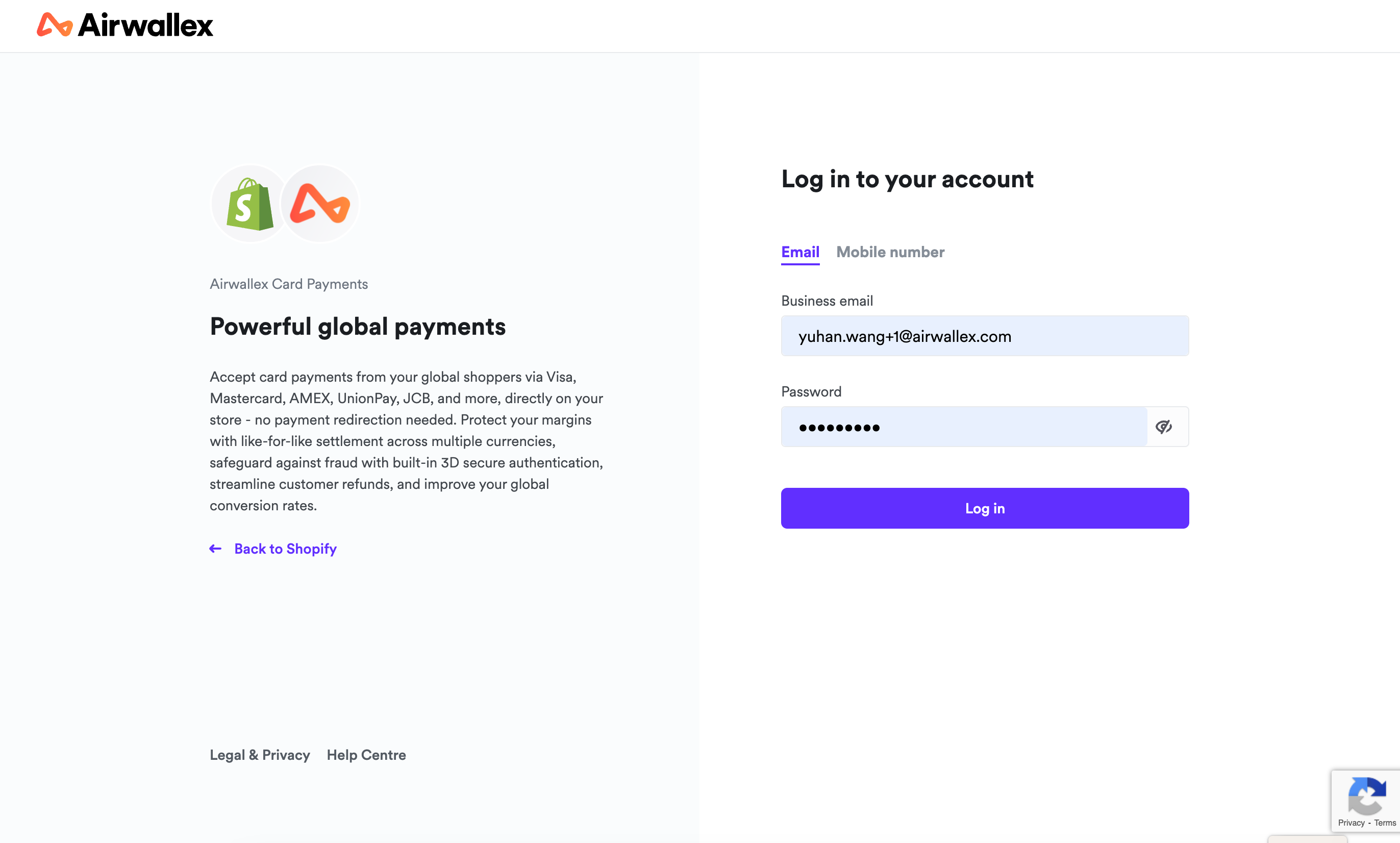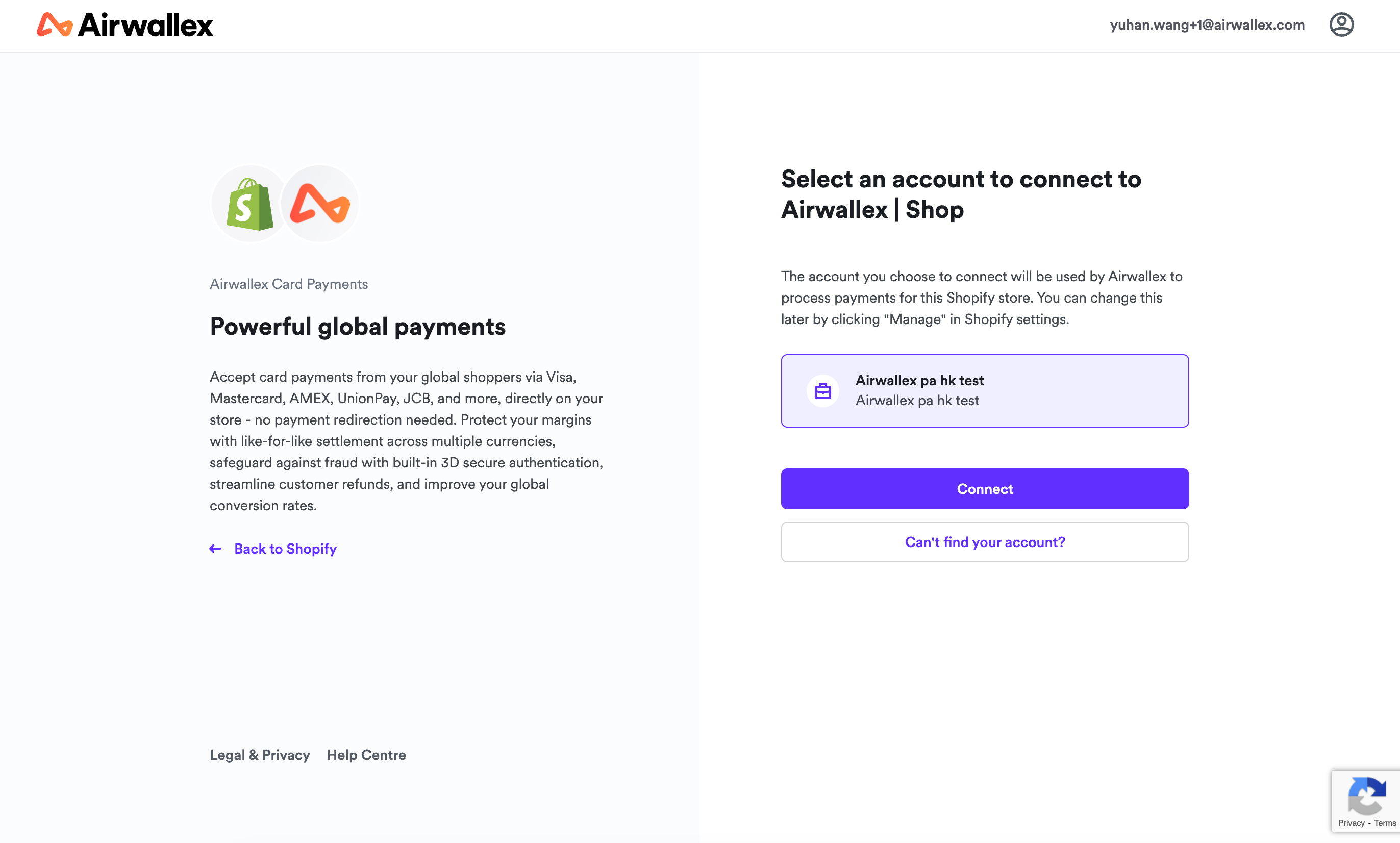Install Airwallex Card Payments app
Boost sales by accepting Apple Pay, Google Pay, Visa, Mastercard, Amex, UnionPay, and JCB—no payment redirects.
Follow these steps to install the Airwallex Card Payments app to accept card payments, Google Pay (Express Checkout) and Apple Pay (Express Checkout) directly on your Shopify store.
Requirements
- You must have a valid and activated Airwallex account. If you do not have one, please follow instructions here
- At least one card scheme (Visa, Mastercard etc) must be enabled and activated as a payment method in Airwallex (Please ensure you do this before proceeding)
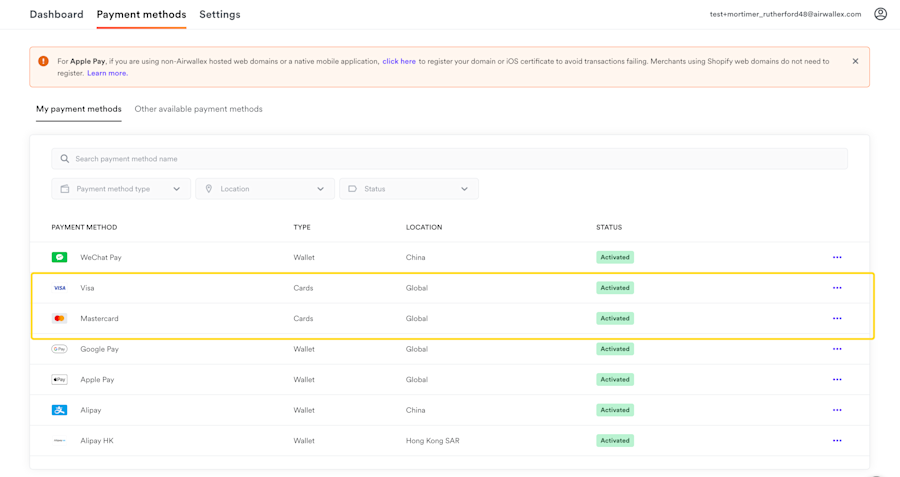
Installation and Configuration
Go to Airwallex Card Payments app https://apps.shopify.com/airwallex-card-payments and click Add app.
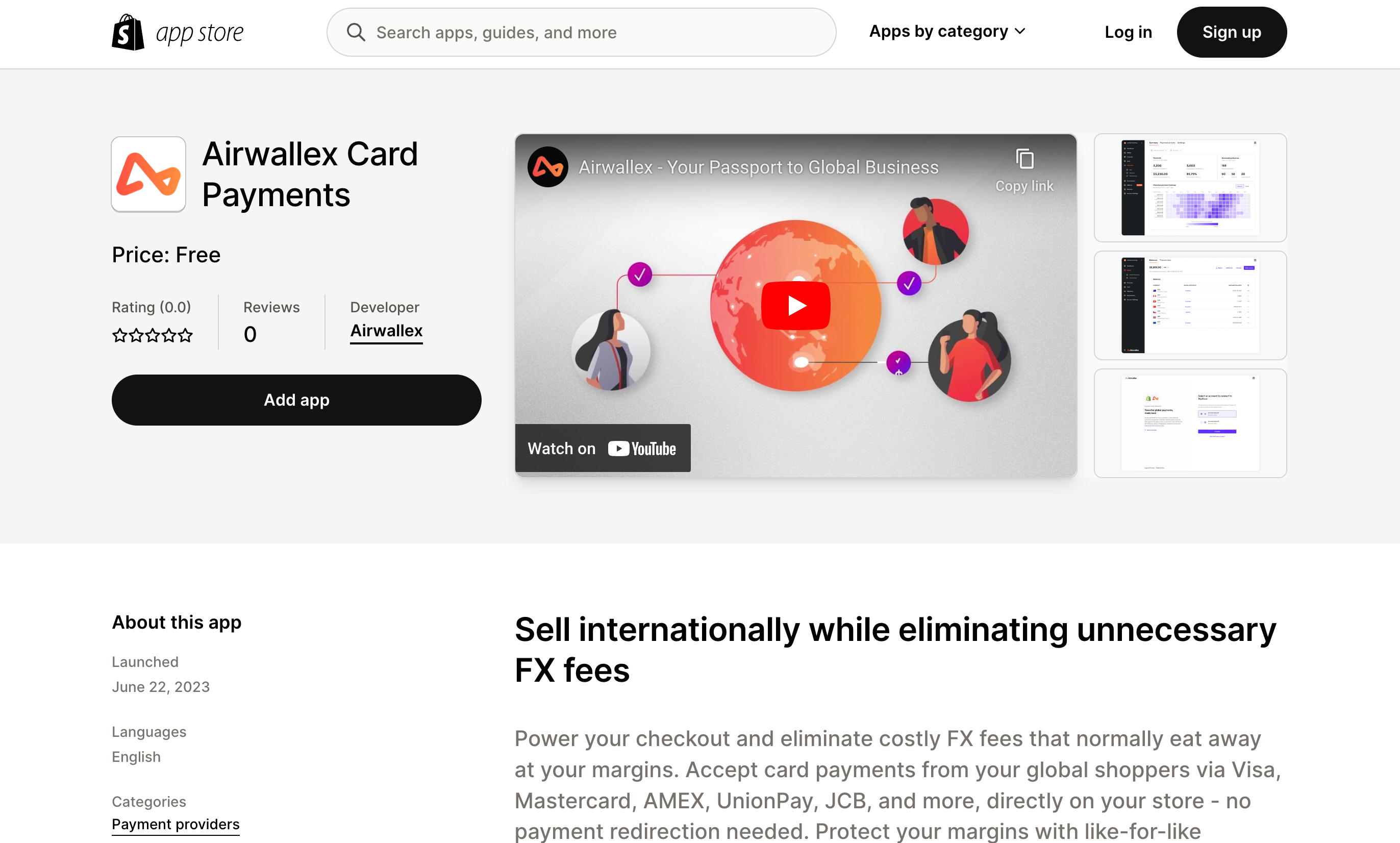
Click Install app.
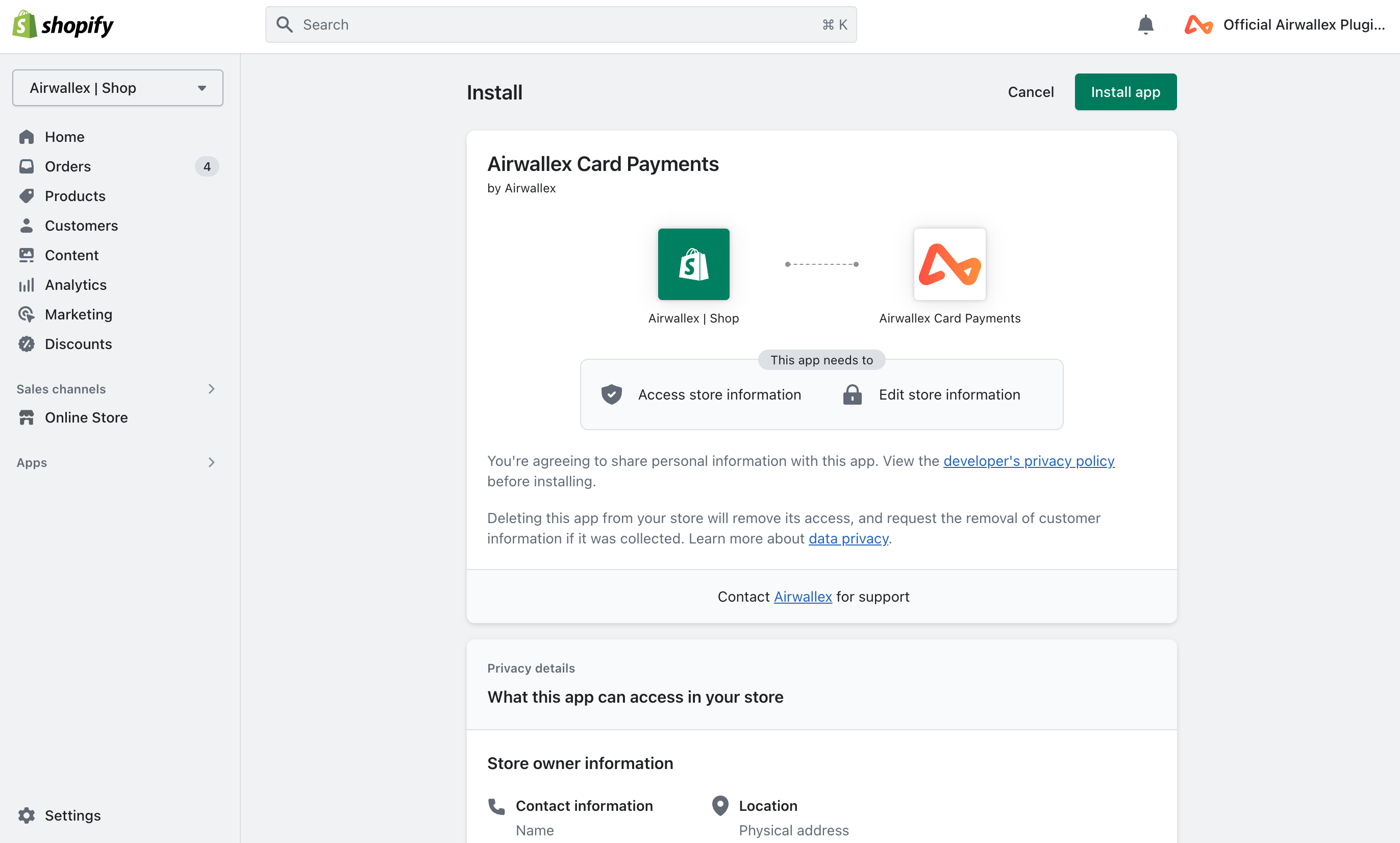
Click Manage. You will be redirected to set up your Airwallex account before receiving payments.
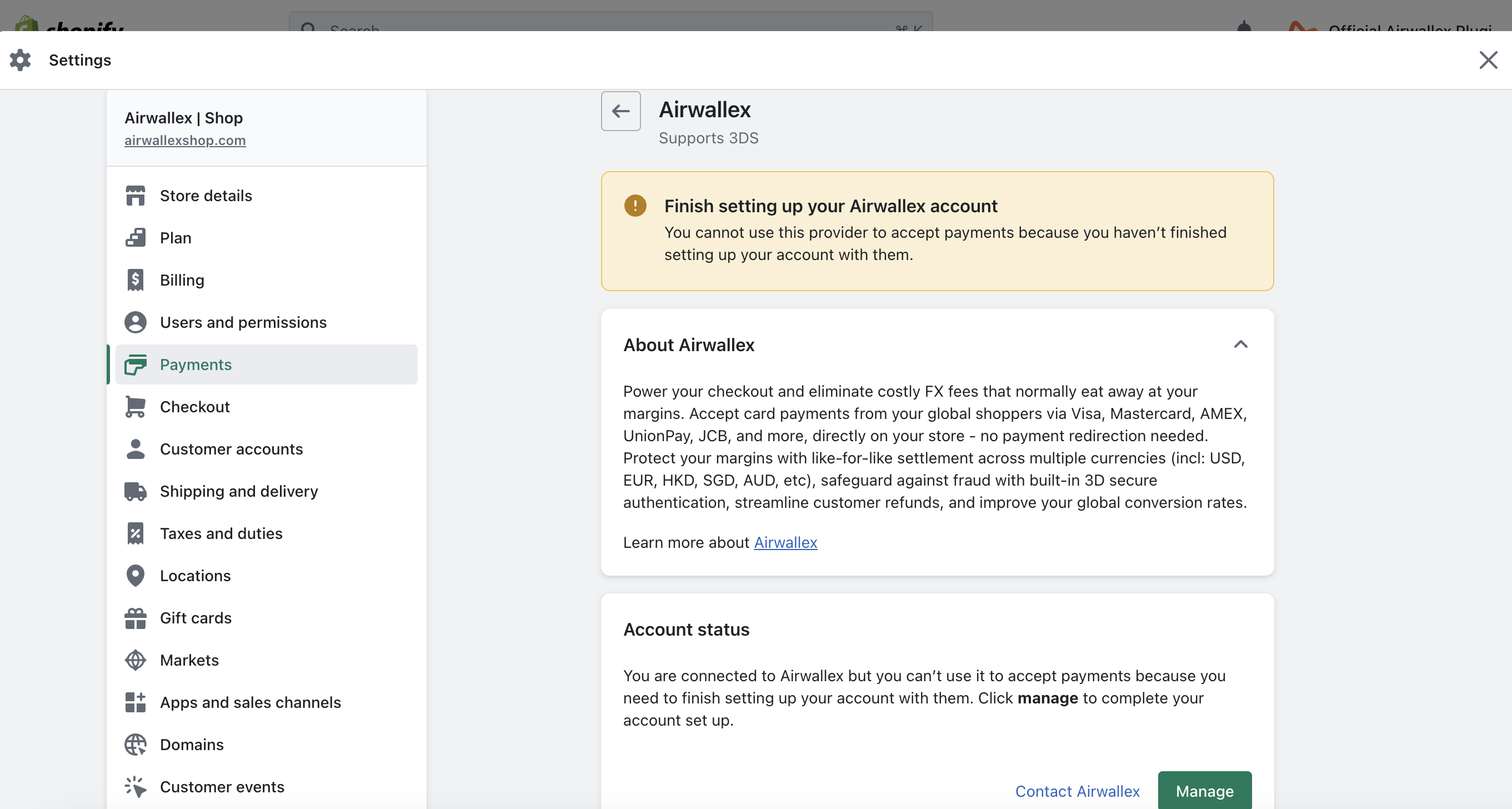
Log in to your Airwallex account and select an account that you want to connect to your Shopify store, and click Connect. You will be redirected back to your Shopify settings after connecting.
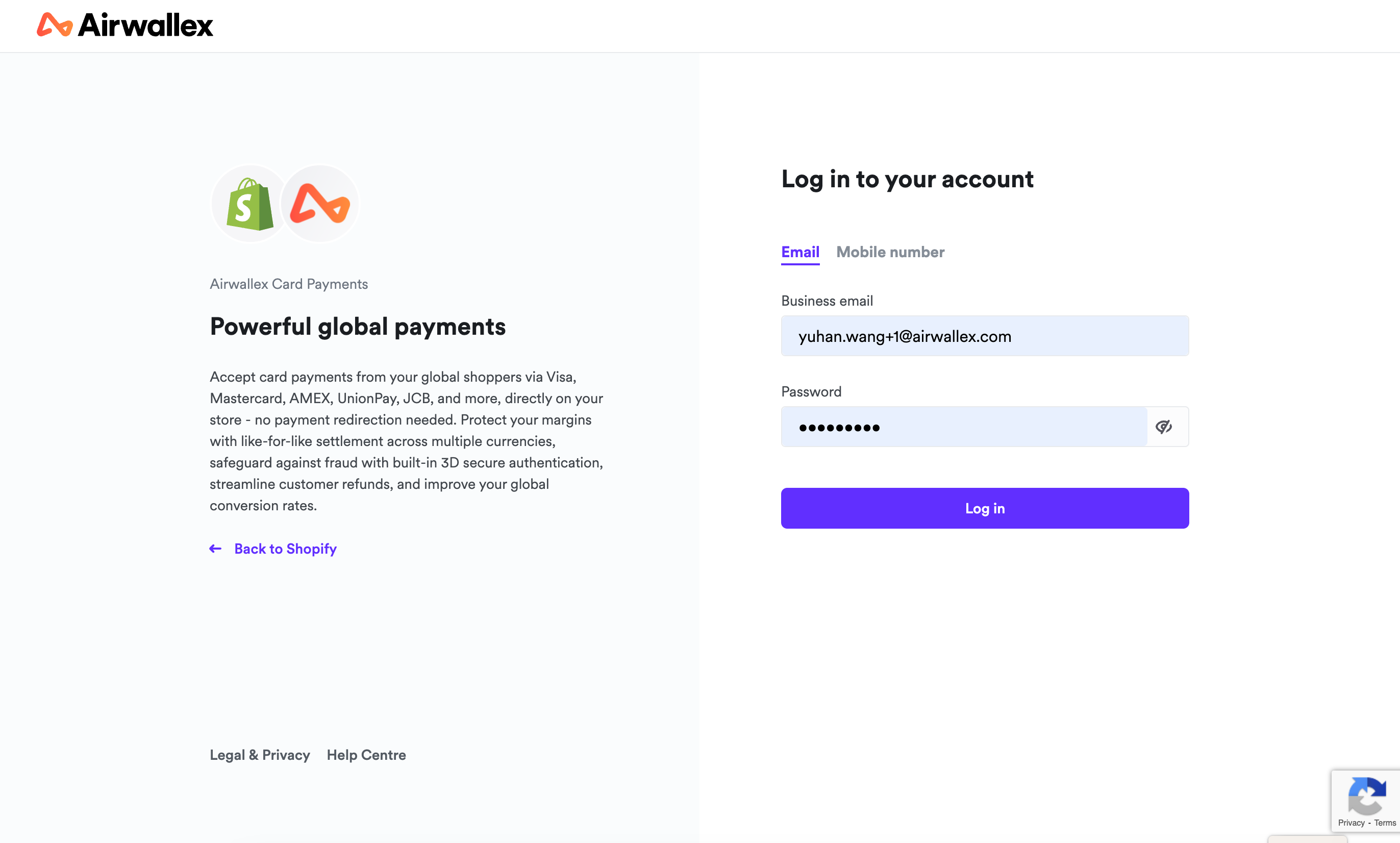
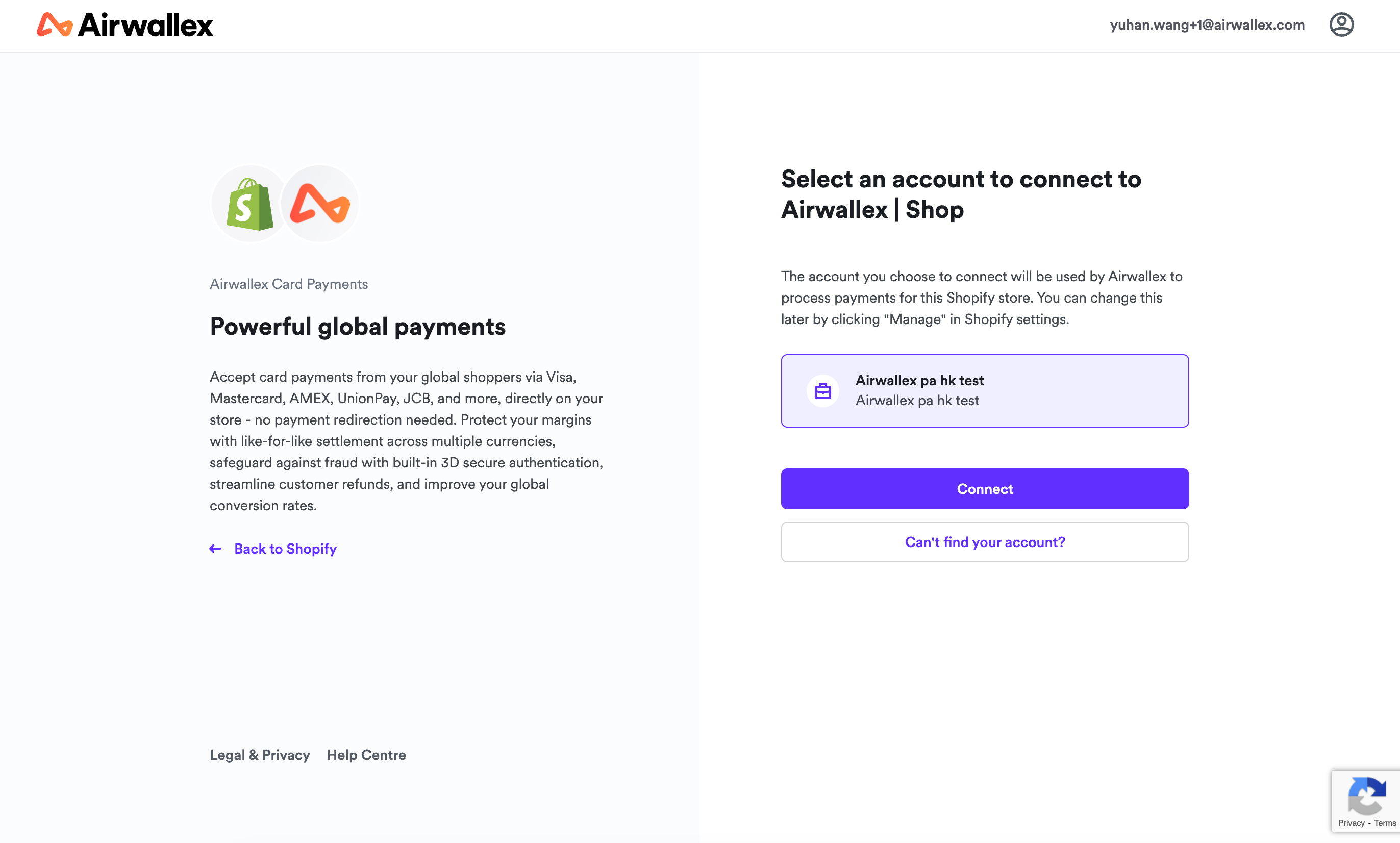
Card Scheme and Logo Display Within your settings, you can configure which card schemes you would like to support on your checkout. Ensure to ONLY select card schemes that you already have enabled on your Airwallex account. For e.g. if AMEX is not activated on your Airwallex account, do not select the AMEX logo on your Shopify settings. This may confuse shoppers as they think that AMEX is accepted.
 Note: If you have Mastercard enabled on your Airwallex account, you should select both Mastercard and Maestro in your Shopify settings.
Click Activate Airwallex
Note: If you have Mastercard enabled on your Airwallex account, you should select both Mastercard and Maestro in your Shopify settings.
Click Activate Airwallex
Lastly, to help improve your success rates and reduce fraud you can install our Airwallex Risk App
You should now be able to see the card experience on your store!

Lastly, to help improve your success rates and reduce fraud you can install our Airwallex Risk App
Shopper Experience
When a customer visits your online store, they will be able to checkout on the checkout page with their card details

Testing
Enable test mode in Settings > Payments > Airwallex > Manage if you want to mock successful and failed transactions before going live. You can use the following card numbers when mocking transactions for card-only transactions:
Use the following card numbers for each card scheme to simulate a successful transaction
| Card Scheme | Card Number |
|---|---|
| Visa | 4242424242424242 |
| Mastercard | 5555555555554444 |
| American Express | 378282246310005 |
| JCB | 3530111333300000 |
| UPI | 6250947000000014 |
Use the following card numbers to simulate a failed transaction
| Error Reason | Card Number |
|---|---|
| Card Declined | 4000000000000002 |
| Incorrect Card Number | 4242424242424241 |
For CVV and Expiry Date. You can fill any number and date as long as the expiry date is a future date